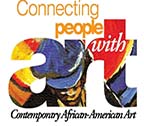[ad_1]
Parents with a Netflix account already know the value of having dozens of kids’ shows and movies available to stream at a moment’s notice. But the service has many features to improve the viewing experience for parents beyond the search bar. Do you know them all?
To learn a few tips, tricks and hacks to make the Netflix viewing experience better as a parent, keep reading.
And if you want to stay informed about what’s joining Netflix on a weekly basis, make sure to subscribe to the Streamline newsletter.

Caiaimage / Paul Bradbury / Getty Images
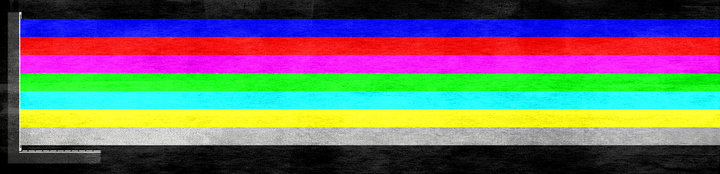
Ji Sub Jeong / HP
Streamline makes recommendations for streaming shows and movies. Every Saturday, Streamline highlights the best shows to watch online, with a focus on Netflix.
1. Use the secret codes to find more shows and movies.
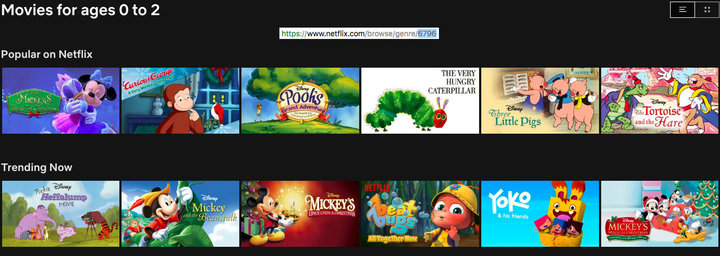
Netflix
Netflix has organized its library into many categories. But you can’t just pull up a category list on the homepage, you have to know what to look for.
You have to know a secret code.
For example, “Movies for ages 0 to 2” has the code 6796. You can search that code in Netflix’s navigation bar, and movies from the category pop up. Or add “/genre/6796” to the end of the URL “www.netflix.com/browse/” for a more organized selection to appear, with Netflix further sorting the kids’ movies into classifications such as “popular” and “comedies.”
Of course, you always could just search “kids movies,” but the codes help you get a more nuanced selection. Look at all the codes Netflix has for just the kids’ movie category:
Children & family movies: 783
Movies based on children’s books: 10056
Movies for ages 0 to 2: 6796
Movies for ages 2 to 4: 6218
Movies for ages 5 to 7: 5455
Movies for ages 8 to 10: 561
Movies for ages 11 to 12: 6962
2. Make separate profiles for you and your kids. Then customize the avatars.
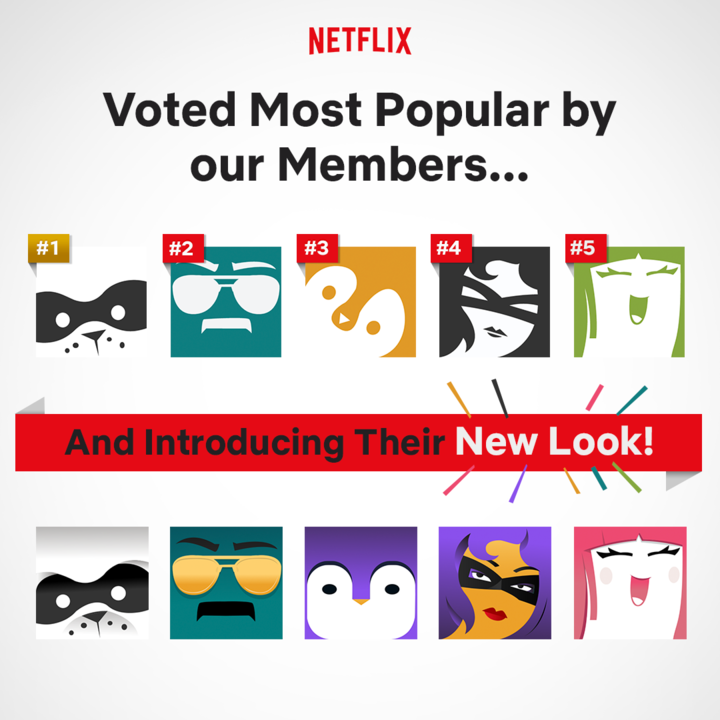
Netflix
You can make a separate profile for your child or children. With separate profiles, you don’t have to worry about all those kids’ movies clogging up your viewing list or recommendations. And when your kid uses the separate profile, you can set parental controls to make sure Netflix doesn’t recommend something too mature. (More about that below.)
Netflix just announced updates that will let you customize your profile avatar even more. The rollout date remains unknown, but August marks the fifth anniversary of the profiles feature, so probably sometime that month.
The old avatar icons ― such as a dog and a masked woman ― earned makeovers. And Netflix added avatars of popular characters from Netflix shows, such as various kids from “Stranger Things.”
You can change the icons by going to your account settings and choosing “Manage profiles.” After you select a profile, you can edit it and change the avatar.
3. Download Netflix for those car rides and long trips.

Bonfanti Diego / Getty Images
If you have a tablet or smartphone, you can probably download Netflix shows and movies to that device. Here are the requirements, as explained by Netflix:
What do I need to download TV shows and movies on Netflix?
An internet connection, and
An active Netflix streaming account, and
An iPhone, iPad, or iPod running iOS 9.0 or later, or
A phone or tablet running Android 4.4.2 or later, or
A tablet or computer running Windows 10 Version 1607 (Anniversary Update) or later, and
The latest version of the Netflix Apple iOS, Netflix Android, or Netflix Windows 10 app
Once you’ve got that sorted, you just need to find and press the download button for any show or movie. You’re good to go ― at least for a little while, as these downloads have expiration dates. Some shows and movies have particularly small time limits that you can keep them on your device. You can see the expiration date for any download in the “My downloads” section of the Netflix app.
These expiration dates mean you need to do some planning. Some titles even have a download limit, so you can’t simply download the expired title again. But as long as you’re mindful of those caveats, the feature has value.
4. Adjust the maturity settings.
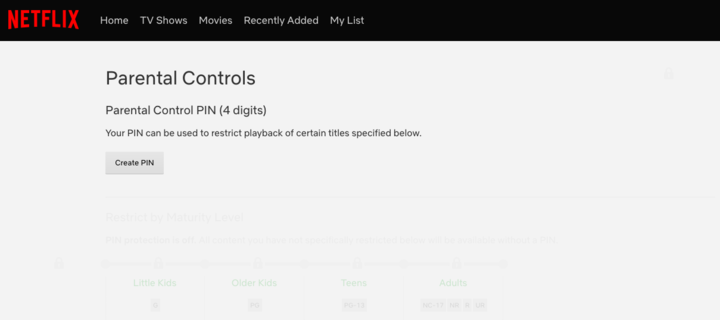
Netflix
Netflix lets you choose from four maturity settings: G, PG, PG-13 and everything else.
You can also exclude specific shows and movies.
A four-digit pin can unlock these settings at any time, in case you want to make an exception. Just make sure to remember those numbers.
You can access these options by going to your account and then choosing “Parental controls.”
5. Find and change your viewing history.
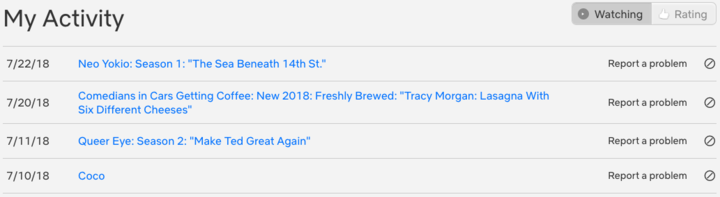
Netflix
Head to “Viewing activity” to see what has been viewed on your account.
Using this feature can help you catch a family member who secretly watched something ― such as a kid sneaking “The Office” episodes or a partner bingeing ahead on a show you were getting through together.
You can also delete items from the list. So if you let your kids watch a few things on your profile but don’t want Netflix to keep recommending “Curious George,” then you can delete that wayward activity.
6. Turn off autoplay on your kid’s profile.

Jacabel / Getty Images
Netflix uses many tricks to get viewers to spend as much time on the platform as possible. The tricks work on adults, and they likely work even better on kids.
You can turn off at least one of these tricks ― the autoplay feature ― by heading to “Playback settings” and unchecking the box next to “Play next episode automatically.”
This way, your kid (and you) don’t get sucked into a never-ending binge-watch.
7. Customize the subtitles.

Netflix
By going to your account and selecting “Subtitle appearance,” you can mess with the subtitles.
You can make the words bigger or smaller, change the font, select the brightest colors and choose strange color combinations.
Maybe you want to help your kid learn to read. Maybe you just think your kid will have fun making the subtitles look wacky. Either way, Netflix makes this easy.
And if you get sick of a giant pink and green box taking up half your screen, you can just select “Reset to default” on that page.
Bonus: Make your profile look unappealing.
This tip earned inclusion only as an excuse to share the viral tweet above. “Everyone at home kept watching Netflix using my profile,” a Twitter user wrote. “Messed up all my lists and history… so I renamed ‘Dad’ to ‘Install Windows Updates Now.’ Problem solved.”
[ad_2]
Source link